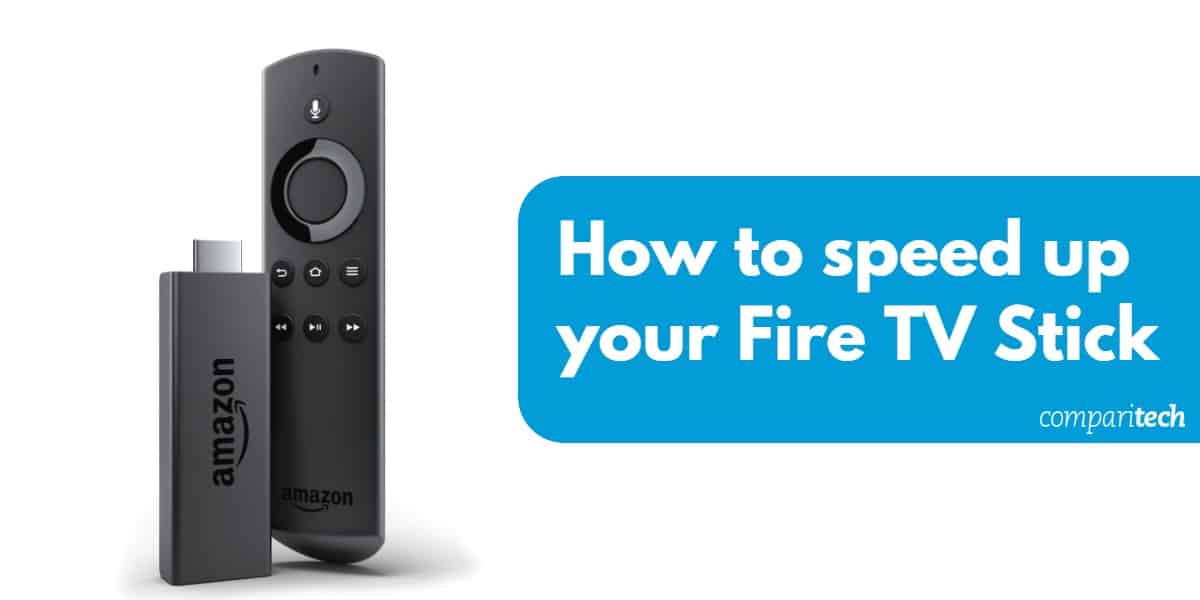
The third-generation Amazon Fire TV Stick, while an improvement on its predecessor, is not a particularly powerful device and complaints about slow speeds are not uncommon. The latest Fire TV Stick added Alexa voice remote as a default feature and ramped up the processor from dual core to quad core. It now uses a Mediatek CPU designed for low-end tablets. Third-generation Firesticks include a basic version and a higher-end 4K one, both of which come with Alexa voice remote.
In step with the performance upgrade, Amazon also updated to a newer version of Android and an overhauled the interface with a more modern design. Those changes take a toll on performance, utilizing much of the added power from the new CPU.
The Fire TV Stick doesn’t always struggle to do its job out of the box. But power users–particularly those who have installed and frequently use Kodi–may notice performance degradation over time. Fire TV Stick performance issues can take the form of:
- Lag
- App crashes
- Reduced video quality
- Lower frame rate
- Slow motion video
- Out-of-sync sound
- Long buffering times
In this article, we’ll discuss a few actions you can take to improve the performance on a Fire TV Stick to get it running like new again. Many of these tweaks will make a minuscule impact on their own, but together they add up to a significant power boost and can speed up your firestick.
Contents [hide]
Power source

Use the manufacturer’s charging cable and power adapter. You can plug the USB cable into your TV’s USB port or a spare laptop port, but these have a much lower output than a wall socket and will throttle the Fire TV’s performance.
If you opt to use a third-party manufacturer’s cable and adapter, make sure it has the same output as the original: 3rd-gen Fire TV Stick with Alexa Voice Remote uses a 5W, 1.0A adapter. Also check to make sure the wall adapter uses the correct voltage for your country.
Restart
Most people keep their Fire TV Sticks plugged in and running all the time, even when they aren’t using them. Just like a computer or phone, an occasional restart can help unclog a struggling Fire TV Stick and breathe new life into it. You can either unplug the device and plug it back in again, or restart from Fire OS. For the latter, follow these instructions:
- Hold down the Home (house) button
- Select Settings > Device
- Select Restart
Uninstall unused apps and add-ons
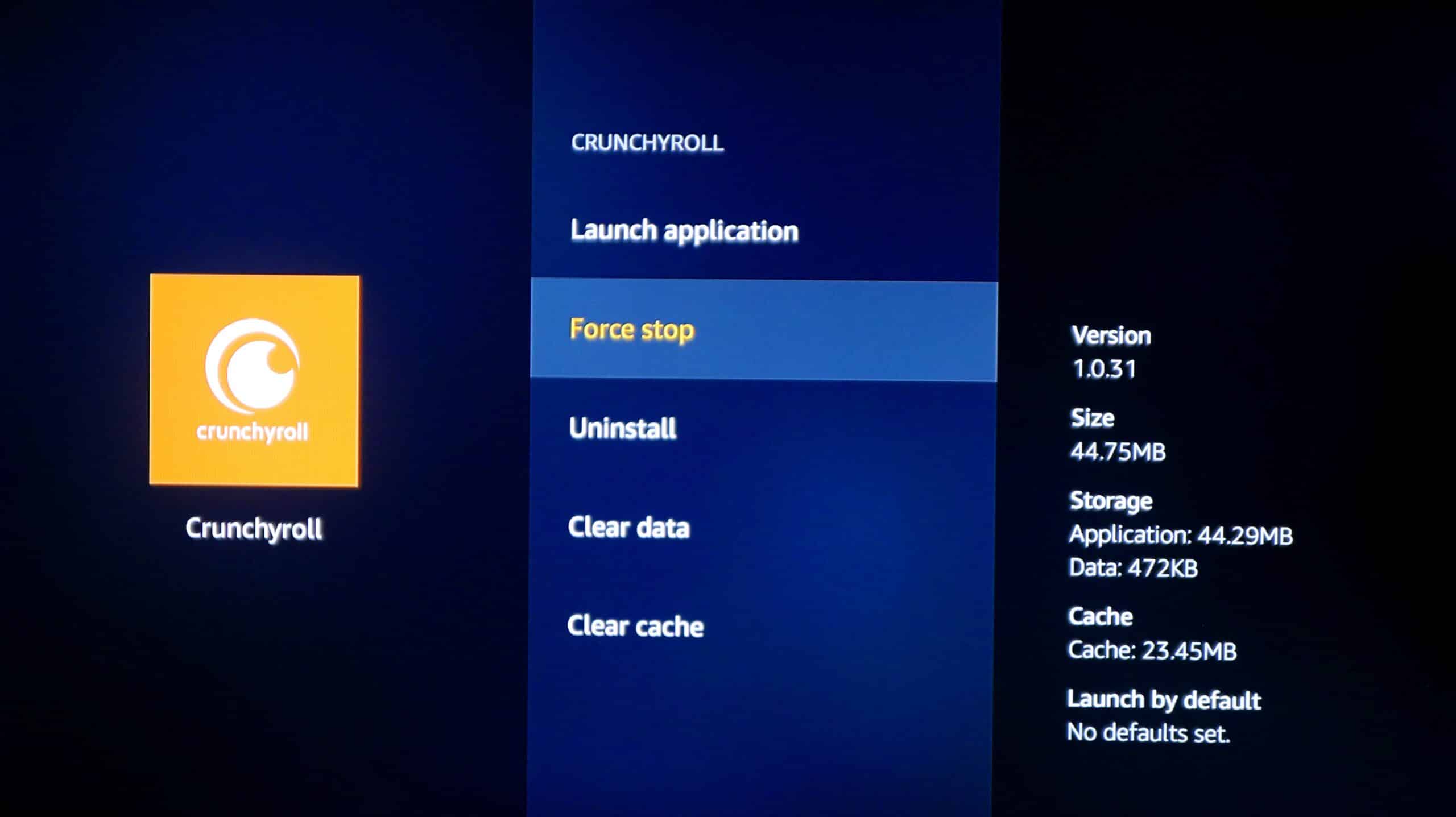
This may seem obvious, but apps and add-ons take up space in memory and can run in the background, hogging up resources. Uninstall any apps you don’t use, and remove any Kodi add-ons you don’t use, too. To uninstall Fire TV apps, do the following:
- Hold down the Home (house) button.
- Select Settings > Applications
- Select Manage Installed Applications
- Select the app you want to uninstall
- Click Uninstall, then Uninstall again to confirm
Note that certain apps come pre-installed on Fire TV and cannot be uninstalled. We’ll show you what to do about those next.
Force stop unused apps
Unused apps that don’t have the uninstall option, or apps that you’d like to keep but just don’t use very much, can be stopped so they no longer run in the background. To do so, follow the exact same steps as you would to uninstall the app as laid out above. This time, instead of selecting Uninstall, choose Force stop. It might not be clear that anything has happened at first, but the app will no longer be weighing down your Fire Stick.
Clear data and cache
In the same menu where you find the Uninstall and Force stop options, you’ll also see Clear data and Clear cache. You can use these on pretty much every app whether you use it or not, but it’s definitely worth doing on apps you don’t use as frequently. Perform these actions in the order they appear: Clear data, then Clear cache. This will also prevent apps you’ve forced stopped from automatically reloading themselves later on.
Disable features that you don’t use
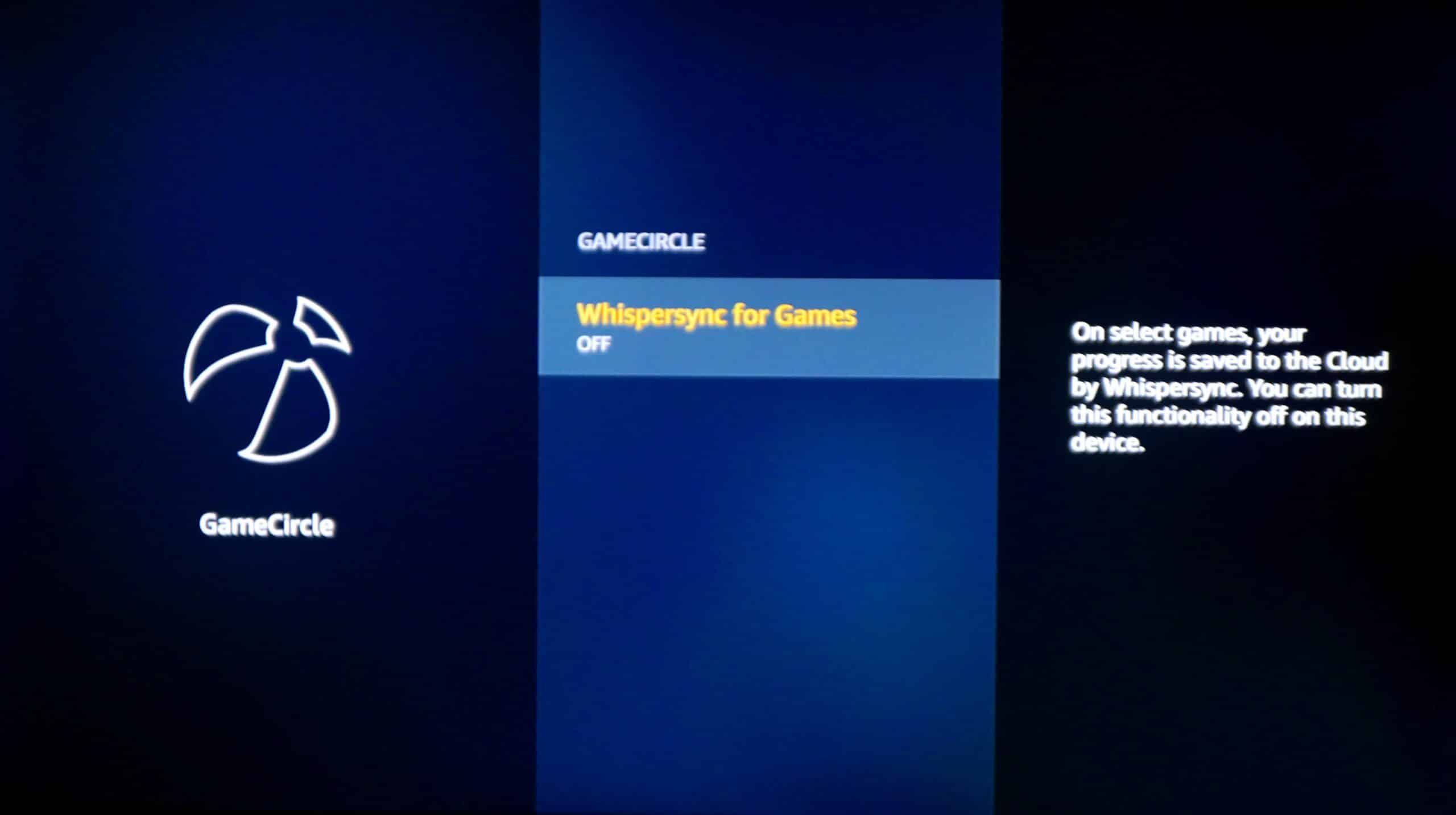
The Fire TV Stick has quite a bit of bloatware enabled by default. By disabling a few “features” in the settings, you can free up more resources for Kodi and other apps. Turning off these features can also improve your privacy. Here’s how to do it:
- Hold down the Home (house) button.
- Select Settings > Applications
- Select Collect App Usage Data and choose Turn off
- Select Prime Photos, toggle off Allow guest connections and disable Access Prime Photos, assuming you don’t use this feature.
- Select Appstore. Here you can disable Automatic Updates, which downloads and installs new versions of your apps in the background. Note, however, that you should still update your apps regularly in order to receive important security updates. We recommend disabling this only temporarily to boost performance when needed. You can also squeeze out a bit more performance by disabling In-app purchases and Notifications.
- Select Gamecircle. Toggle off Share your GameCircle Nickname and Whispersync for Games.
Turn off data monitoring
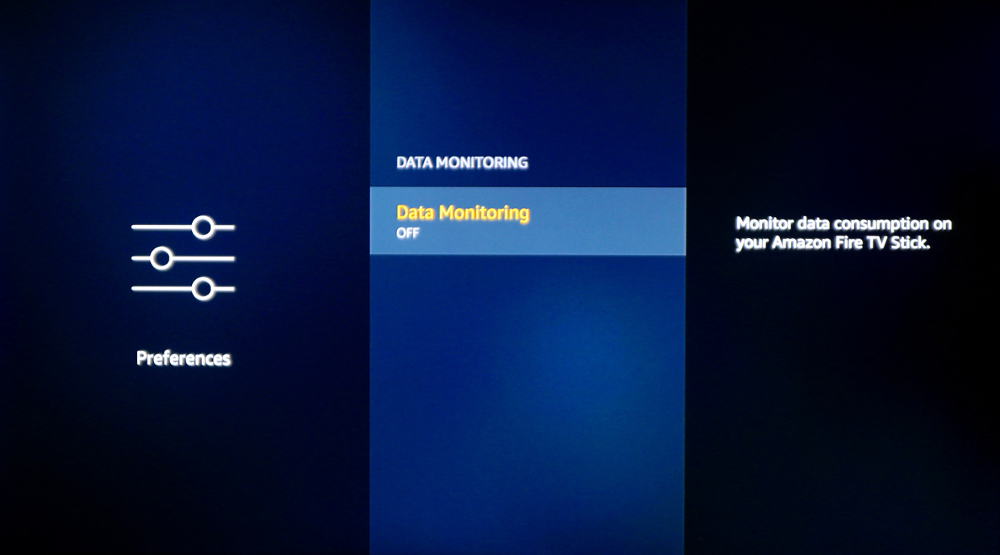
Data monitoring can be a useful tool to make sure you don’t exceed your internet service provider’s monthly data allowance, but keeping track of downloads and uploads uses a small amount of system resources that can be better applied elsewhere. To disable data monitoring, do the following:
- Hold down the Home (house) button.
- Select Settings > Preferences
- Select Data monitoring
- Click Data monitoring to toggle it Off
App notifications
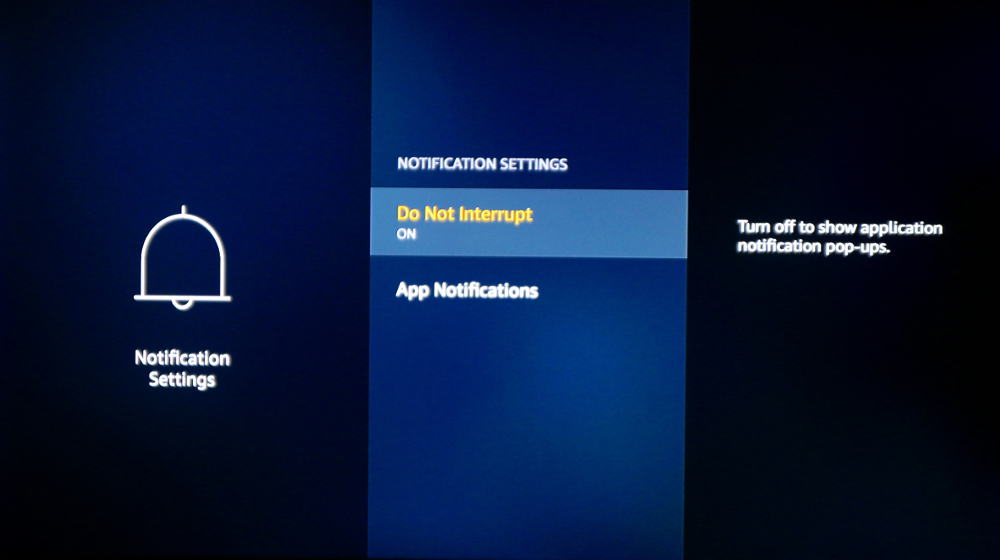
App notifications can not only be annoying, they impact performance to a slight degree. Fire TV allows users to disable notifications entirely or on an app-by-app basis. Access your notification settings by doing the following:
- Hold down the Home (house) button.
- Select Settings > Preferences
- Select Notification Settings
Toggle on Do not interrupt by clicking on it, or click App Notifications to toggle off notifications from individual apps.
Factory reset
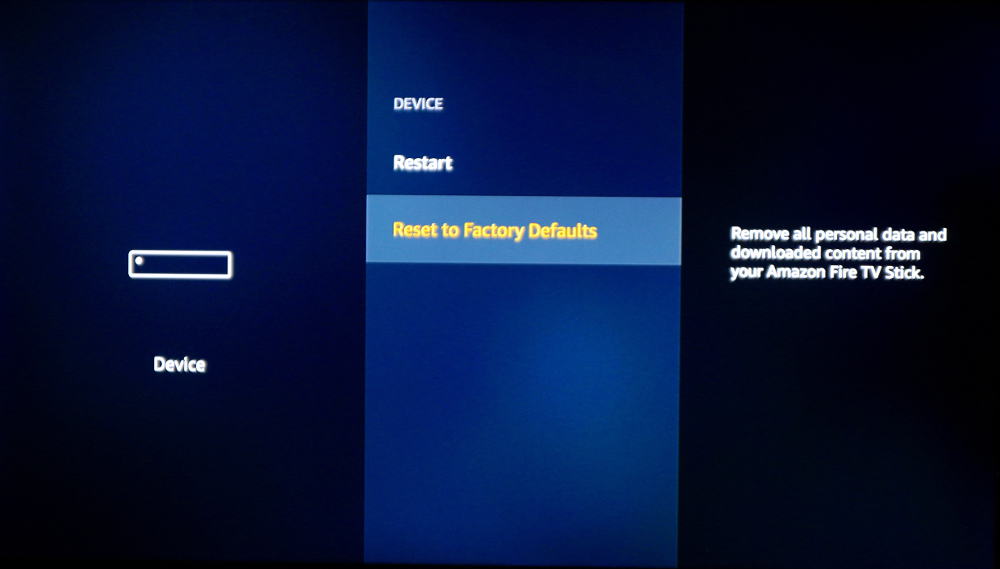
This is a ‘last resort’ if you’ve tried everything else on this list and just aren’t getting the performance you need out of your Fire TV Stick. This will uninstall any apps that didn’t come pre-installed and change all your settings back to default, so remember to go through this list again afterwards to change them back.
- Hold down the Home (house) button.
- Select Settings > Device
- Scroll to the bottom and select Reset to Factory Defaults
- Confirm by selecting Reset and wait for the process to finish.
VPN
If you’re experiencing longer than normal buffering times, the problem might not be your hardware, but your internet service provider. ISPs have been known to throttle their customers’ bandwidth for any number of reasons, but many particularly frown upon Kodi users, whether it’s being used for legal activity or not.
To get around this, we recommend connecting your Amazon Fire TV Stick to a VPN. Short for Virtual Private Network, a VPN encrypts all of a device’s internet traffic and routes it through an intermediary server in a location of your choosing. This means your ISP cannot see the contents of your internet traffic nor its source or destination, so it cannot discriminate based upon what you stream and from where.
VPNs come with a wealth of other benefits as well, including more privacy, better security, and the ability to unblock geographically restricted websites and services, including many streaming providers like Netflix, Hulu, HBO Now, and BBC iPlayer.
Our top recommendation is IPVanish, the only reputable VPN provider to offer its app right on the fire TV app store. That means there’s no complicated setup or hacks necessary to get up and running. IPVanish operates hundreds of servers across the globe, and it can automatically select the best server in a particular location so you get a high quality, uninterrupted stream.
BEST VPN FOR KODI:IPVanish is our top choice. Has a large uncongested network of servers and achieves good speeds. Strong security and privacy features make IPVanish a favorite for Kodi and Amazon Fire TV Stick users. Try it risk-free with the 7-day money back guarantee.
Learn how to install a VPN on your Amazon Fire TV Stick here, either with IPVanish or any other VPN provider.
Optimize Kodi
If your problem is specific to Kodi and doesn’t occur when using other apps, you can try changing a few settings within Kodi itself. There’s a lot of bad advice out there on how to do this that can cause Kodi to crash or even damage your Fire Stick, so proceed with caution.
These settings include Kodi’s cache size, CURL timeout, and read buffer factor. By fine-tuning these, you can cut down buffering times and find reliable streaming sources faster. To make this as fast and easy as possible, we recommend using the Advanced Settings Wizard in the Ares Wizard add-on, which will automatically detect and implement the best configuration for your Fire TV Stick. Learn more about how to do this in our article on how to stop Kodi buffering.

